如何调用远程桌面,比较常见的有两种方式:Xmanager及VNC
正好今天鼓捣了一下,特整理如下:
Xmanager的调用也有两种方式:
一、直接在Xshell中调用
这时需设置会话属性,如下图所示,需在“隧道”选项上勾选“转发X11连接到(X):”
![图片[1]-如何使用Xmanager及VNC登录远程桌面-龙之小站资源屋](https://www.688918.com/wp-content/uploads/2025/04/261622323288648.png)
二、用Xstart登录远程桌面
如图,主机,用户名和身份验证是必须的,协议必须为SSH,关键在于命令的填写(下面详表),填写完毕后,即可点击“运行”
![图片[2]-如何使用Xmanager及VNC登录远程桌面-龙之小站资源屋](https://www.688918.com/wp-content/uploads/2025/04/261624239067103.png)
登录远程桌面的主要有以下三个命令:
1> gnome-session 调用gnome桌面
2> startkde 调用kde桌面
3> /usr/bin/xterm -ls -display $DISPLAY 调用终端窗口第一种和第二种比较容易理解,第三种出来的图形其实如下,其实就是一个终端窗口
![图片[3]-如何使用Xmanager及VNC登录远程桌面-龙之小站资源屋](https://www.688918.com/wp-content/uploads/2025/04/261638390944069.png)
在实际生产环境中,往往没有必要登陆到远程桌面,直接调用应用程序即可,譬如,安装Oracle,直接执行./runInstaller即可。
VNC
VNC主要有两部分组成:vncserver和vncviewer,其中vncserver是服务器端软件,提供VNC服务,vncviewer是客户端软件,远程调用VNC服务的。说白了,就是vncviewer能远程登录到vncserver所在的主机。
在这里,我们以Redhat自带的tigervnc-server作为服务器端软件。
一、安装服务器端软件
# yum install tigervnc-server -y
二、设置vncserver密码
# vncserver
第一次执行会让你输入密码,至少6位,后续在vncviewer连接服务器端主机中需要用到。
注意:后续可用vncpasswd命令修改密码
三、启动vncserver服务
启动vncserver服务有两种方式。
第一种:/etc/init.d/vncserver start,此种方式需要编辑配置文件。
[root@node1 ~]# /etc/init.d/vncserver start Starting VNC server: no displays configured [FAILED]
报以上错误,需修改配置文件
$ vim /etc/sysconfig/vncservers
添加以下内容:
VNCSERVERS="1:root"
指该服务启动时,会在root用户下配置一个VNC服务,对应的端口为1。如果要开启多个服务,可设置如下:VNCSERVERS=”1:root 2:root 3:oracle”,指的是会开启三个VNC服务,其中有2个是在root账户下,端口分别是1和2,另一个是在oracle用户下,端口是3.
![图片[4]-如何使用Xmanager及VNC登录远程桌面-龙之小站资源屋](https://www.688918.com/wp-content/uploads/2025/04/271129317507203.jpg)
修改完配置文件后,再次启动
[root@node1 ~]# /etc/init.d/vncserver start
Starting VNC server: 1:root
New 'node1.being.com:1 (root)' desktop is node1.being.com:1
Starting applications specified in /root/.vnc/xstartup
Log file is /root/.vnc/node1.being.com:1.log
通过上述输出可以看出,新生成的桌面地址为node1.being.com:1,其中node1.being.com是本地主机名
下面,我们再看看新生成的桌面对应的窗口
[root@node1 ~]# netstat -ntlup |grep vnc tcp 0 0 0.0.0.0:5901 0.0.0.0:* LISTEN 9164/Xvnc tcp 0 0 0.0.0.0:6001 0.0.0.0:* LISTEN 9164/Xvnc tcp 0 0 :::6001 :::* LISTEN 9164/Xvnc
其实,5901是vncserver服务默认的第一个端口,对应的是上述node1.being.com:1中的1.
第二种,直接手动执行# vncserver命令开启vncserver服务,如下所示:
[root@node1 ~]# vncserver New 'node1.being.com:2 (root)' desktop is node1.being.com:2 Starting applications specified in /root/.vnc/xstartup Log file is /root/.vnc/node1.being.com:2.log
通常这种方式也更为简便,也不需要配置/etc/sysconfig/vncservers文件。
这时,我们就可以利用vncviewer登录
四、用vncviewer远程登录
![图片[5]-如何使用Xmanager及VNC登录远程桌面-龙之小站资源屋](https://www.688918.com/wp-content/uploads/2025/04/261731020946206.png)
点击“Connect”
![图片[6]-如何使用Xmanager及VNC登录远程桌面-龙之小站资源屋](https://www.688918.com/wp-content/uploads/2025/04/261732279693742.png)
输入第二步中设置的密码,点击“OK”即可登录。注意:Username为灰,无法填写,在该例中,因为vncserver服务是在root账户下开启的,所以默认登录的是root账户。
五、关闭vncserver服务
关闭vncserver服务有两种方式,
# /etc/init.d/vncserver stop
这种方式是依据/etc/sysconfig/vncservers的内容进行关闭,如果VNCSERVERS=”1:root 2:root 3:oracle”,则关闭时会同时关闭这三个服务,输出内容如下。而通过手动执行# vncserver命令开启的vncserver服务则不会被关闭。
[root@node1 ~]# /etc/init.d/vncserver stop Shutting down VNC server: 1:root 2:root 3:oracle [ OK ]
第二种是可以手动关闭指定端口,语法如下:
$ vncserver -kill :1
六、设置开机自启动
# chkconfig vncserver on
总结:
本次配置是基于RHEL 6.3,6x版本的都不需要配置$user_home/.vnc/xstartup,其中$user_home是执行vncserver命令用户的家目录,如果是root用户执行的,则$user_home指的是/root,如果是oracle用户执行的,则是/home/oracle,以此类推。6x版本的会默认启动服务器登录的窗口,一般是gnome,如果是5x版本的系统,出来的窗口可能较简陋,则出来的是twm窗口,这时,需配置$user_home/.vnc/xstartup文件。
以root用户为例
vim /root/.vnc/xstartup
注释 twm &
添加 gnome-session &
在银河麒麟操作系统(Kylin Linux)中开启远程桌面功能,可以通过以下几种方式实现。以下是详细的步骤:
方法一:使用系统自带的远程桌面工具(VNC)
银河麒麟通常内置了 VNC 服务,可以方便地开启远程桌面。
1. 安装 VNC 服务器
如果系统未预装 VNC 服务器,可以通过以下命令安装:
sudo apt-get update
sudo apt-get install tigervnc-standalone-server tigervnc-common如果是基于 yum 的系统(如 Kylin Server),使用以下命令:
sudo yum install tigervnc-server2. 设置 VNC 密码
为 VNC 服务设置访问密码:
vncpasswd输入并确认密码后,密码会被保存到 ~/.vnc/passwd 文件中。
3. 配置 VNC 服务
创建或编辑 VNC 配置文件 /etc/systemd/system/vncserver@.service:
sudo nano /etc/systemd/system/vncserver@.service添加以下内容(根据你的用户和桌面环境调整):
[Unit]
Description=Remote desktop service (VNC)
After=syslog.target network.target
[Service]
Type=forking
User=your_username
ExecStartPre=/bin/sh -c '/usr/bin/vncserver -kill :%i > /dev/null 2>&1 || :'
ExecStart=/usr/bin/vncserver -depth 24 -geometry 1920x1080 :%i
ExecStop=/usr/bin/vncserver -kill :%i
[Install]
WantedBy=multi-user.target- 将
your_username 替换为实际的用户名。 :%i 表示显示编号(如1 对应端口5901 )。如将vnc端口设置15900:ExecStart=/usr/bin/vncserver -depth 24 -geometry 1920×1080 -rfbport 15900 :1 -geometry 参数指定分辨率(如 1920×1080)。
保存并退出。
4. 启动 VNC 服务
重新加载 systemd 配置并启动 VNC 服务:
sudo systemctl daemon-reload
sudo systemctl start vncserver@1.service
sudo systemctl enable vncserver@1.service@1表示使用显示编号 1(端口号为5901)。
5. 检查 VNC 服务状态
确保 VNC 服务已成功启动:
sudo systemctl status vncserver@1.service6. 连接远程桌面
从客户端使用 VNC Viewer 或其他 VNC 客户端连接到服务器:
- 地址:
<服务器IP>:1(例如192.168.1.100:1)。 - 端口:默认为
5901。
方法二:使用 RDP(Windows 远程桌面协议)
如果你需要兼容 Windows 的远程桌面客户端,可以使用 xrdp 服务。
1. 安装 xrdp
安装 xrdp 和桌面环境支持:
sudo apt-get update
sudo apt-get install xrdp如果是基于 yum 的系统:
sudo yum install xrdp2. 启动并启用 xrdp 服务
启动 xrdp 服务并设置开机自启:
sudo systemctl start xrdp
sudo systemctl enable xrdp3. 配置防火墙
确保防火墙允许 RDP 端口(默认为 3389):
sudo firewall-cmd --add-port=3389/tcp --permanent
sudo firewall-cmd --reload4. 连接远程桌面
从 Windows 或其他支持 RDP 的客户端连接到服务器:
- 地址:
<服务器IP>。 - 用户名和密码:使用银河麒麟系统的登录凭据。
方法三:通过第三方工具(如 TeamViewer 或 AnyDesk)
如果你希望使用更简便的远程桌面工具,可以安装第三方软件,例如:
安装 TeamViewer
- 下载 TeamViewer 安装包:
- 访问 TeamViewer 官网 下载适用于 Linux 的
.deb或.rpm包。
- 安装 TeamViewer:
sudo dpkg -i teamviewer_<version>_amd64.deb或者:
sudo rpm -i teamviewer_<version>.rpm- 启动 TeamViewer 并配置远程访问。
注意事项
- 安全性:远程桌面服务可能带来安全风险,建议仅在受信任网络中使用,并启用防火墙规则限制访问。
- 桌面环境:确保系统已安装桌面环境(如 GNOME、KDE 或 XFCE)。如果没有桌面环境,可以安装一个轻量级的桌面环境:
sudo apt-get install xfce4- 多用户支持:如果需要支持多个用户同时远程访问,VNC 可能更合适。
通过以上方法,你可以轻松开启银河麒麟系统的远程桌面功能。如果有任何问题,请提供更多上下文信息以便进一步协助!
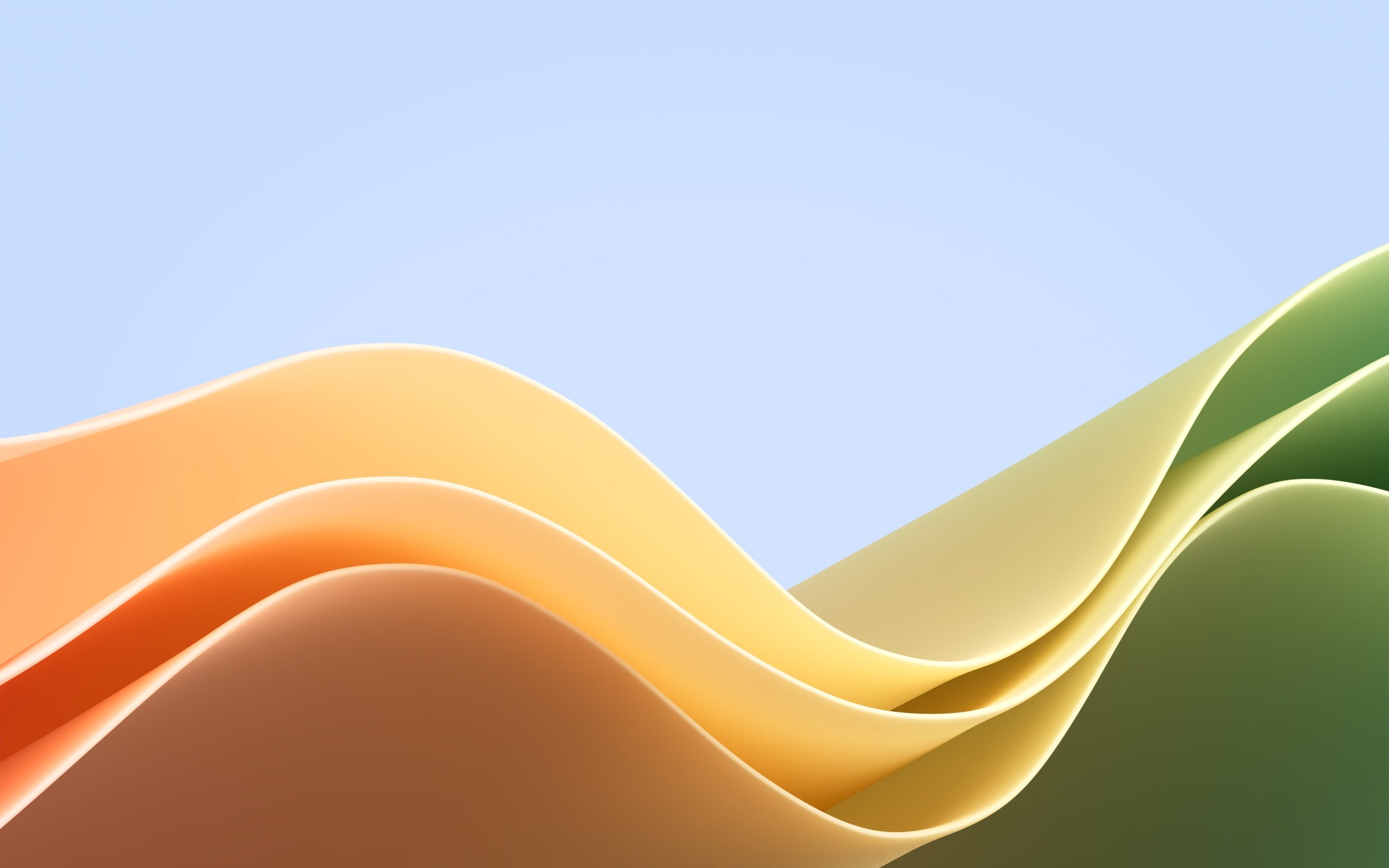

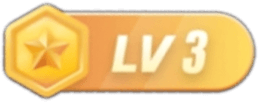
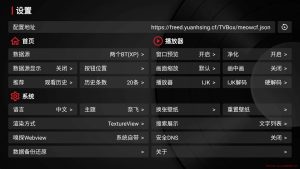



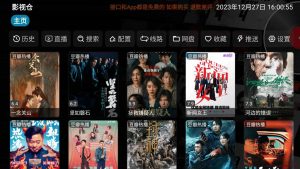

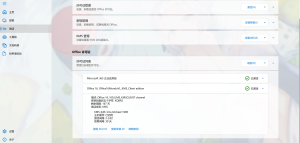

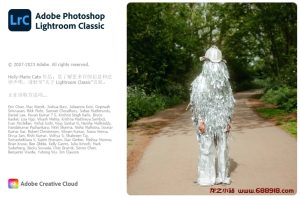

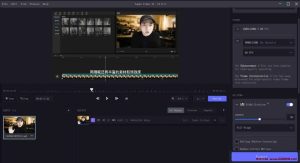


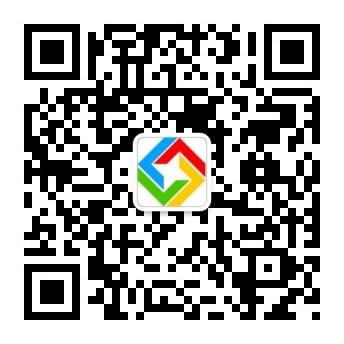
暂无评论内容