如果在输入切换器或首选语言列表中看到不需要的键盘或输入方法,下面是修复它的一些方法。
从设置中删除语言
下面是要尝试的第一件事:
选择“开始
>设置>时间&语言>语言&区域。
![图片[1]-从Windows 11中删除不需要的输入法键盘或语言-龙之小站资源屋](https://www.688918.com/wp-content/uploads/2024/01/20240111084926327-image-1024x689.png)
如果不需要的键盘或输入方法仍然存在,则可以从设置中删除单个键盘。 方法如下:
选择“开始>设置 >时间&语言 >语言&区域。
在电脑上找到不需要的语言,然后选择“删除”>“更多>语言选项。
![图片[2]-从Windows 11中删除不需要的输入法键盘或语言-龙之小站资源屋](https://www.688918.com/wp-content/uploads/2024/01/20240111085022207-image-1024x685.png)
不需要的语言或键盘仍在输入切换器中
如果不需要的语言或键盘仍在输入切换器中,但不在语言列表中,请尝试:
选择“开始 >设置>时间&语言 >语言&区域。
选择 “添加语言”,添加不需要的语言或键盘,然后选择 “下一步 > 安装。
安装语言或键盘后,>“删除”选择“更多>语言选项。
![图片[3]-从Windows 11中删除不需要的输入法键盘或语言-龙之小站资源屋](https://www.688918.com/wp-content/uploads/2024/01/20240111085247616-image-1024x687.png)
默认输入方法不显示所选语言
如果默认输入方法没有所选语言,请尝试以下操作:
选择“开始 >设置 >时间&语言>键 入>高级键盘设置。
在 默认输入方法的替代中,选择首选语言。
![图片[4]-从Windows 11中删除不需要的输入法键盘或语言-龙之小站资源屋](https://www.688918.com/wp-content/uploads/2024/01/20240111085620892-image-1024x684.png)
更改默认切换输入法快捷键,请尝试以下操作:
选择“开始 >设置 >时间&语言>键 入>高级键盘设置>语言栏选项>高级键盘设置。
![图片[5]-从Windows 11中删除不需要的输入法键盘或语言-龙之小站资源屋](https://www.688918.com/wp-content/uploads/2024/01/20240111085412503-image-1024x691.png)
© 版权声明
THE END
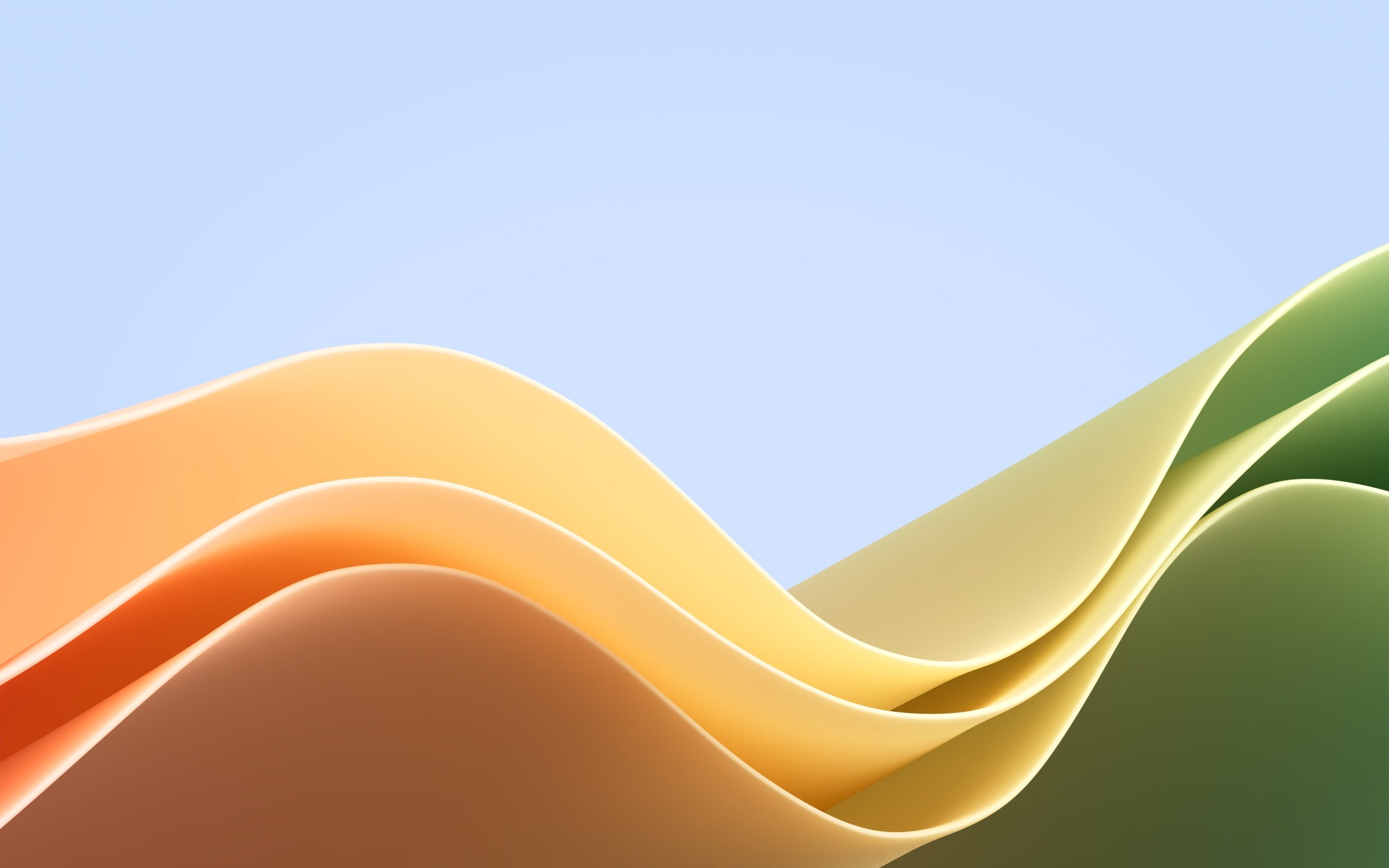

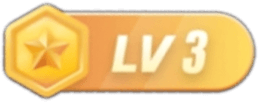
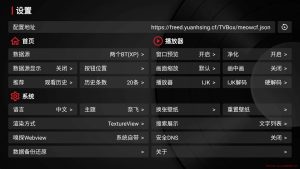



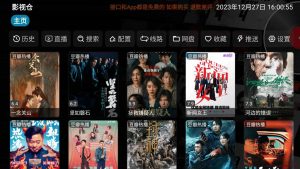

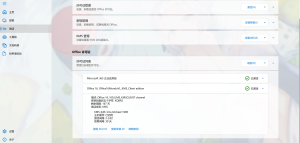

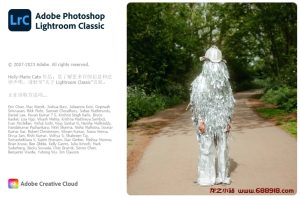

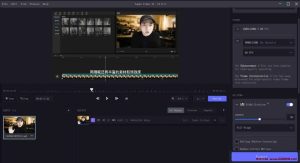


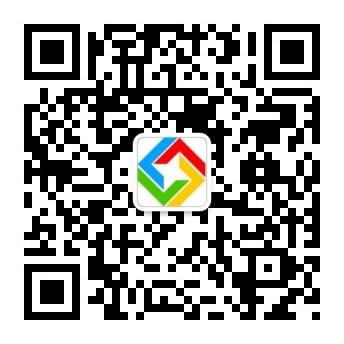
暂无评论内容