电脑图片右键打开为什么没有预览,在日常使用电脑的过程中,我们经常会遇到一些小问题,比如当我们右键点击电脑中的图片时,却发现没有预览功能,这让我们感到困惑,因为预览图片功能对于我们来说非常重要。幸运的是在Windows 10中,我们可以通过一些简单的步骤来恢复右键预览图片功能。接下来我将为大家介绍如何解决这个问题,让我们的电脑恢复正常运行。
1.打开记事本程序,新建一个*.txt文件或者叫文本文档,
然后在记事本中输入或粘贴如下内容:
Windows Registry Editor Version 5.00
; Change Extension's File Type
[HKEY_CURRENT_USER\Software\Classes\.jpg]
@="PhotoViewer.FileAssoc.Tiff"
; Change Extension's File Type
[HKEY_CURRENT_USER\Software\Classes\.jpeg]
@="PhotoViewer.FileAssoc.Tiff"
; Change Extension's File Type
[HKEY_CURRENT_USER\Software\Classes\.gif]
@="PhotoViewer.FileAssoc.Tiff"
; Change Extension's File Type
[HKEY_CURRENT_USER\Software\Classes\.png]
@="PhotoViewer.FileAssoc.Tiff"
; Change Extension's File Type
[HKEY_CURRENT_USER\Software\Classes\.bmp]
@="PhotoViewer.FileAssoc.Tiff"
; Change Extension's File Type
[HKEY_CURRENT_USER\Software\Classes\.tiff]
@="PhotoViewer.FileAssoc.Tiff"
; Change Extension's File Type
[HKEY_CURRENT_USER\Software\Classes\.ico]
@="PhotoViewer.FileAssoc.Tiff"2.然后保存该文件到桌面,点击左上角“文件”按钮,选择“另存为”,文件保存类型选择“所有文件”,保存时把文件命名为“照片查看器.reg”。
3.右键点击已保存在桌面上的“照片查看器.reg”,在弹出的对话框上选择“合并”,然后再选择“是”,此时右键点击一个图片文件,会发现已出现“预览”选项。
4.若至此仍然没看到“预览”,则需要再加一步。在图片文件上点右键,找到“打开方式”,然后在打开方式右键菜单中点击“选择其它应用”,再从弹出的对话框中选择“照片查看器”。做完这一步,你可爱的“预览”选项就回来了。
![图片[1]-恢复Windows照片查看器、win系统图片右键没有预览的具体教程-龙之小站资源屋](https://www.688918.com/wp-content/uploads/2024/03/20240305160549862-image.png)
以上就是为什么电脑图片右键打开没有预览的全部内容,如果还有不清楚的用户可以参考以上步骤进行操作,希望这些步骤对大家有所帮助。
© 版权声明
THE END
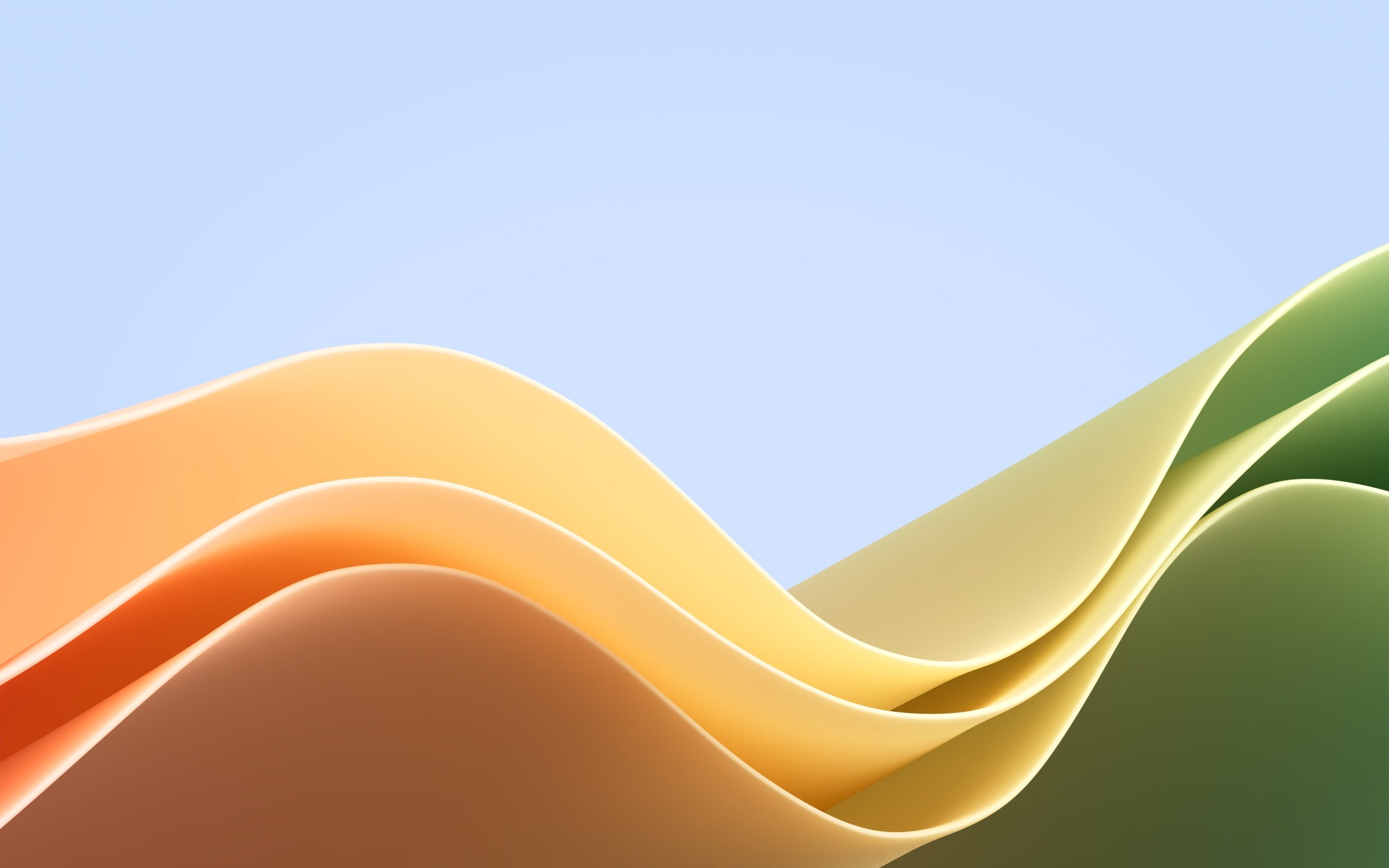

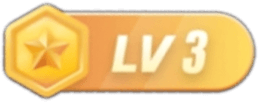
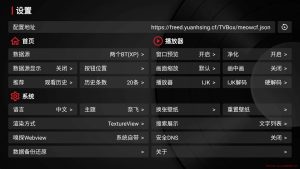



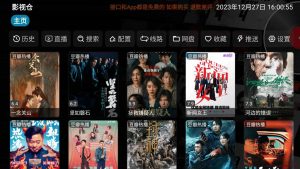

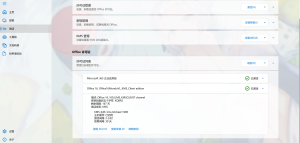

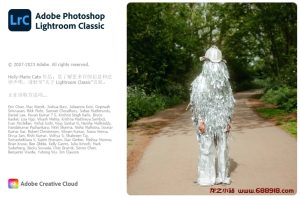

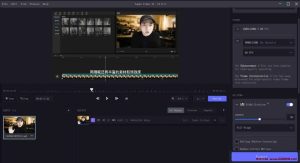


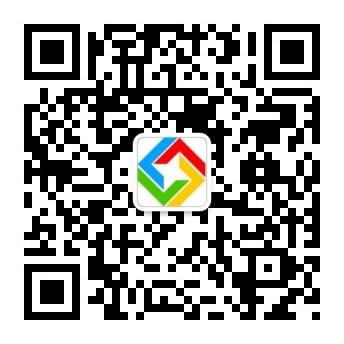
暂无评论内容